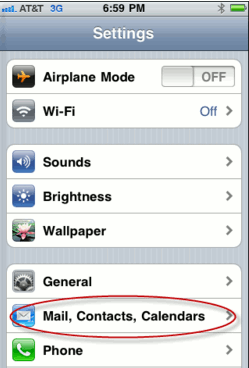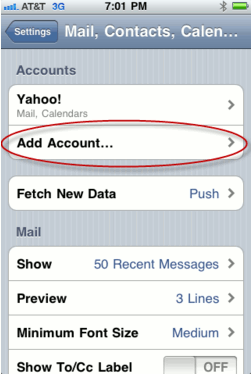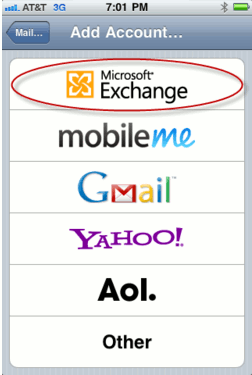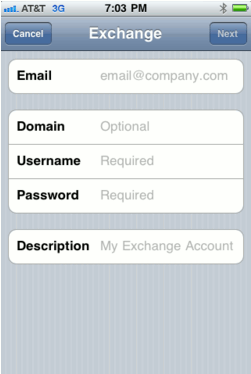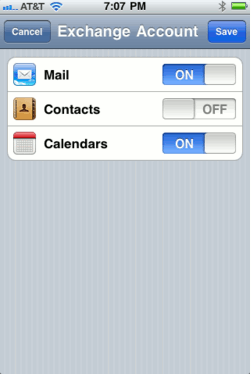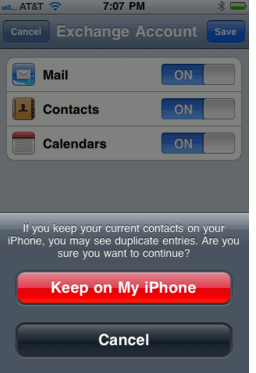Zimbra Mobile Installation and Setup for iPhone
Zimbra Mobile Installation and Setup for iPhone or i pad
Zimbra Collaboration Server Network Edition with Zimbra Mobile enabled integrates natively over-the-air with the Mail, Contact and Calendar applications on any Apple iPhone, iPod Touch or iPad. By using the ActiveSync protocol no additional download is required, only that Wi-Fi or a wireless data plan is enabled. After a simple configuration step users can work virtually anywhere with their Zimbra account on the go.
You can use the Apple iPhone to access your Zimbra account three primary ways:
- Entering Zimbra Mobile settings for email, contact and calendar sync
- View Zimbra in the Safari mobile web browser
- Entering IMAP/POP3 email settings
For more information about ActiveSync, go to http://en.wikipedia.org/wiki/ActiveSync
Important: Performing the following steps can delete all of the existing contacts on your iPhone. This is a common problem for iPhone users when creating a new ActiveSync account. You should ensure that you have backed up all of your contacts before proceeding.
Installation and Setup for iPhone
1. On your iPhone Home screen, tap the Settings icon (the Gears icon). Scroll down and select Mail, Contacts, Calendars.
2. Select Add Account.
3. Choose Microsoft Exchange.
4. Enter your account information.
Email. This is your company email address (for example, user@company.net)
Domain. This is your company's email server domain (for example, mail.company.net... the *same base URL you type in the browser for the Zimbra Web Client). For a simple explanation of a domain, see http://computer.howstuffworks.com/dns2.htm.
Username. This is the Zimbra username of your account; the same one you use to log in to the Zimbra Web Client (for example, user@company.net)
Password. This is your Zimbra password (the same one used for the Zimbra Web Client)
Use SSL. You will see an On/Off slider for SSL. Your administrator can tell you more about SSL and if you need to use it, but typically if you access your Zimbra Web Client using a URL beginning with https:// then you want SSL set to On. For a simple explanation of SSL, see http://computer.howstuffworks.com/encryption4.htm.
Click Next.
5. Select to synchronize Mail, Contacts, and/or Calendars by setting the sliders to On.
If you already have Contacts, a screen displays asking if you want to keep your current contacts on your iPhone. If you select to Keep on My iPhone, you may see duplicate entries of your contacts.
6. Click Save. Your Zimbra Mobile account is now set up and synchronizes. You can now edit your global or account-specific settings as described in the next section, Changing Your Account Settings.
Changing Your Account Settings
Once you have successfully set up your account, you should begin to see mail folders, contacts, and your calendar(s) appear on your device. When the synchronization completes, you can edit your global or account-specific settings.
In Settings > Mail, Contacts, Calendars you can set global or account-specific usability controls for your email account(s), including setting the number of messages to show, how many lines of an email to preview, font size, how often to sync, and more.
Note: When you make a global setting, all your email accounts are affected. When you make an account-specific setting, only the selected email account is affected.