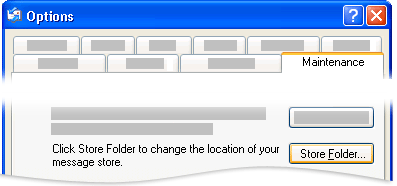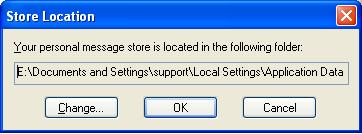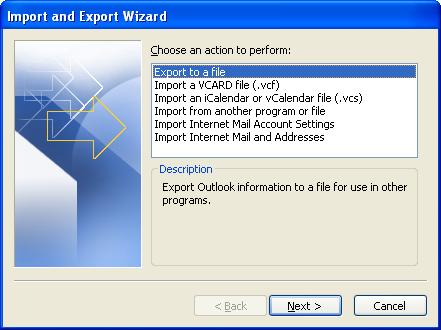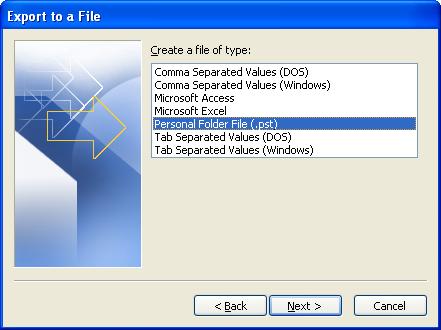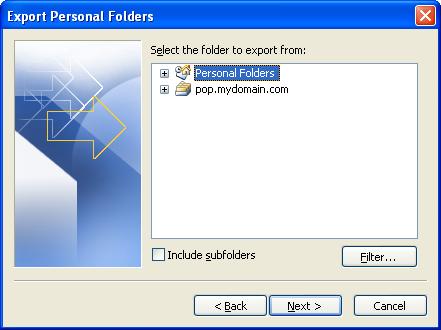Difference between revisions of "Legacy Mail Into MailWall Archiving"
| Line 26: | Line 26: | ||
In the 'Import and Export Wizard' select 'Export to a file' option and click 'Next'. | In the 'Import and Export Wizard' select 'Export to a file' option and click 'Next'. | ||
| − | + | ||
[[File:msoutlook_export_a.JPG]] | [[File:msoutlook_export_a.JPG]] | ||
On the next screen select 'Personal Folder File (.pst) and click on 'Next' | On the next screen select 'Personal Folder File (.pst) and click on 'Next' | ||
| + | |||
[[File:msoutlook_export_b.JPG]] | [[File:msoutlook_export_b.JPG]] | ||
Select which folder you want to export, you can also select 'include subfolders' and click 'Next'. | Select which folder you want to export, you can also select 'include subfolders' and click 'Next'. | ||
| + | |||
[[File:msoutlook_export_c.JPG]] | [[File:msoutlook_export_c.JPG]] | ||
| + | |||
Specify destination of your .pst and click 'Finish. | Specify destination of your .pst and click 'Finish. | ||
Revision as of 13:38, 20 April 2011
How do I get my old emails into MailWall Archiving
MailWall Email Archiving module starts getting messages once Archiving is enabled. If you want to import into MailWall Email Archiving your old email that you received before enabling Archiving or even before you moved to IEInternet please follow steps depending on your local settings:
Import from Outlook Express:
On the computer where your Outlook Express account is set up, in Outlook Express, on the Tools menu, click Options. Click the Maintenance tab.
Click Store Folder, and then note the entire path shown in the field in the Store Location dialog box.
Record this location so that you can use it later in this procedure. You can do this quickly by selecting the information in the field, pressing CTRL+C to copy, and then opening Microsoft Notepad and pressing CTRL+V to paste it there.
Now copy the content of this folder to CD/DVD/USB Memory Card and send it to us by post. We will then finish the import.
Import from MS Outlook
Click on 'File' -> 'Import and Export'
In the 'Import and Export Wizard' select 'Export to a file' option and click 'Next'.
On the next screen select 'Personal Folder File (.pst) and click on 'Next'
Select which folder you want to export, you can also select 'include subfolders' and click 'Next'.
Specify destination of your .pst and click 'Finish.
You might want to repeat above procedure if you have not exported all required folders.
Once you finished please copy all the .pst files you created to CD/DVD/USB Memory Card and send it to us by post. We will then finish the import.