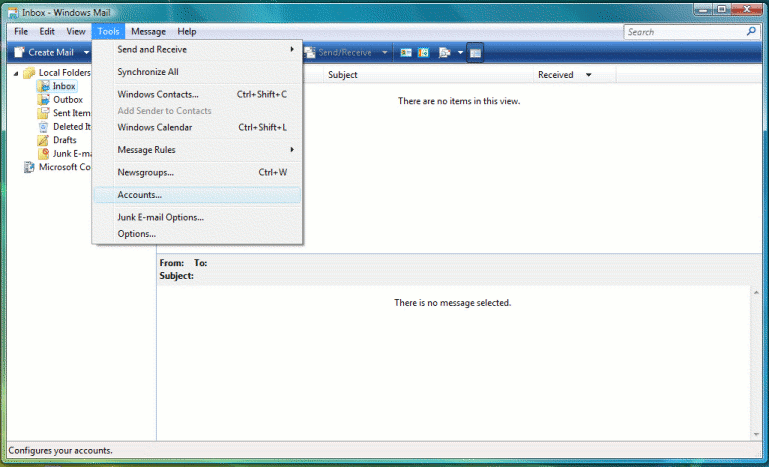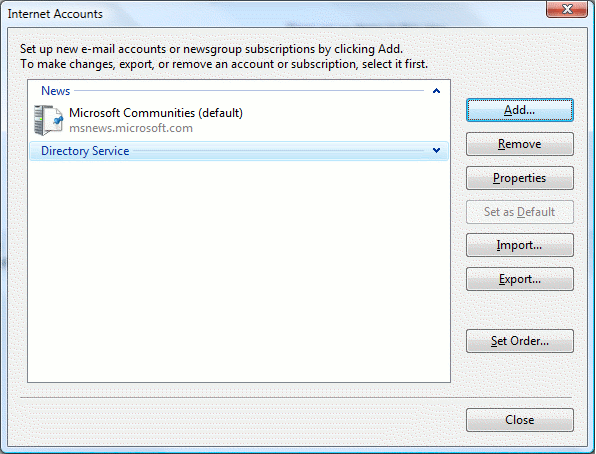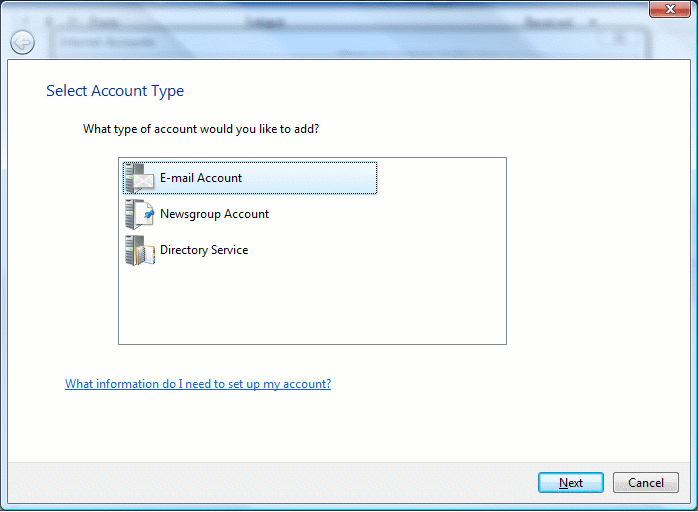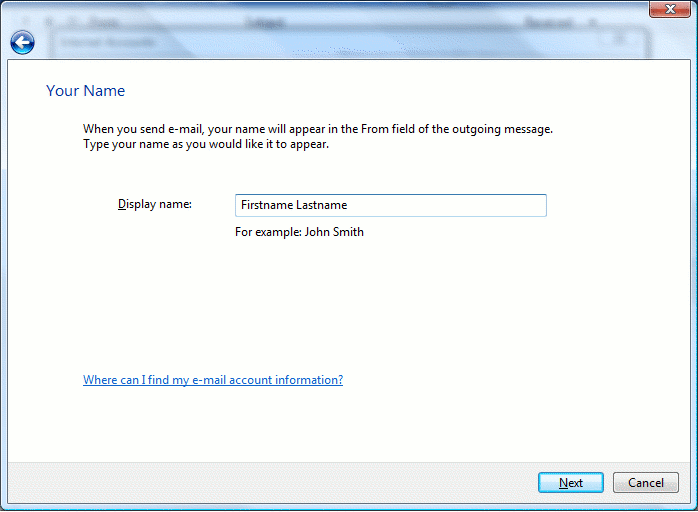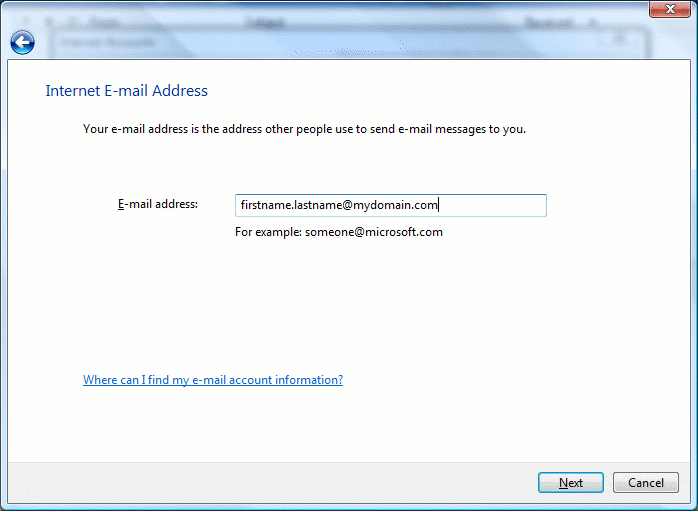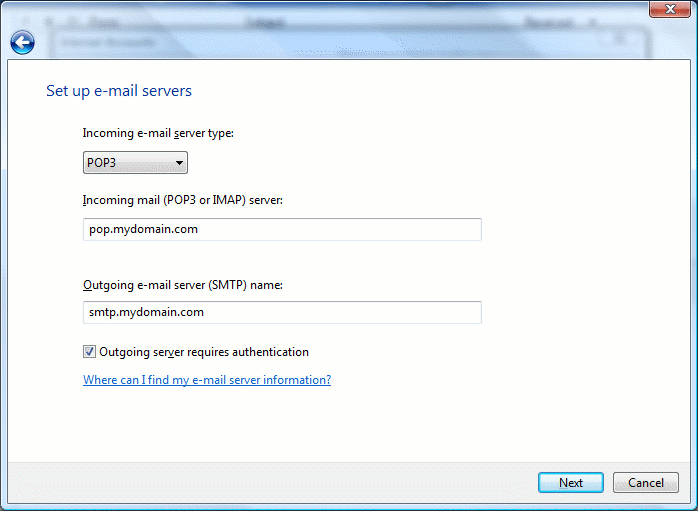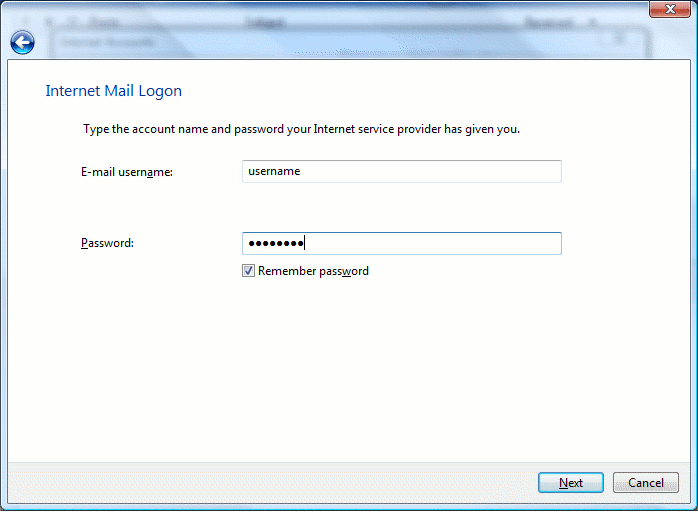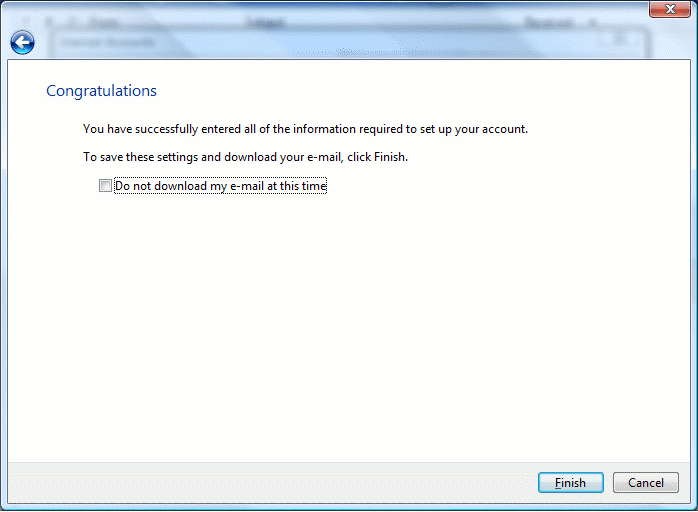Difference between revisions of "Setup Windows Mail"
Jump to navigation
Jump to search
(Created page with '= How do I set my email up on Windows Mail? = Step 1. Open Windows Mail and click "Tools", and then "Accounts". Winmail1.gif Step 2. When the "Accounts" window opens, select…') |
|||
| Line 5: | Line 5: | ||
Open Windows Mail and click "Tools", and then "Accounts". | Open Windows Mail and click "Tools", and then "Accounts". | ||
| − | Winmail1.gif | + | [[File:Winmail1.gif]] |
Step 2. | Step 2. | ||
| Line 11: | Line 11: | ||
When the "Accounts" window opens, select "Add" and on the new window select "E-mail Account", and click "next", as below. | When the "Accounts" window opens, select "Add" and on the new window select "E-mail Account", and click "next", as below. | ||
| − | + | [[File:Winmail2.gif]] | |
| + | [[File:Winmail3.gif]] | ||
Step 3. | Step 3. | ||
On next screen you have to type the name that will appear in the From field of the outgoing message. Good practice is to type in the first name and last name of person using this email account or the Department Name. | On next screen you have to type the name that will appear in the From field of the outgoing message. Good practice is to type in the first name and last name of person using this email account or the Department Name. | ||
| + | |||
| + | [[File:Winmail4.gif]] | ||
| + | |||
Step 4. | Step 4. | ||
On next screen you have to type your email address. | On next screen you have to type your email address. | ||
| + | |||
| + | [[File:Winmail5.gif]] | ||
Step 5. | Step 5. | ||
| Line 28: | Line 34: | ||
* As "Outgoing mail server" type smtp.mydomain.com | * As "Outgoing mail server" type smtp.mydomain.com | ||
* Check on option "Outoing server requires authentication" | * Check on option "Outoing server requires authentication" | ||
| + | |||
| + | [[File:Winmail6.gif]] | ||
Step 6. | Step 6. | ||
Now you need to enter the username and password for your email account. | Now you need to enter the username and password for your email account. | ||
| + | |||
| + | [[File:Winmail7.gif]] | ||
Step 7. | Step 7. | ||
| Line 37: | Line 47: | ||
And Finally Click "Finish", to complete the process. You can now click Send/Receive to get your email. | And Finally Click "Finish", to complete the process. You can now click Send/Receive to get your email. | ||
| − | + | [[File:Winmail8_1.gif]] | |
[[Category:WindowsMail]] | [[Category:WindowsMail]] | ||
[[Category:Email]] | [[Category:Email]] | ||
Revision as of 15:47, 9 June 2010
How do I set my email up on Windows Mail?
Step 1.
Open Windows Mail and click "Tools", and then "Accounts".
Step 2.
When the "Accounts" window opens, select "Add" and on the new window select "E-mail Account", and click "next", as below.
Step 3.
On next screen you have to type the name that will appear in the From field of the outgoing message. Good practice is to type in the first name and last name of person using this email account or the Department Name.
Step 4.
On next screen you have to type your email address.
Step 5.
Put in the following information:
- As "Incoming e-mail server type" select POP3
- As "Incoming mail server" type pop.mydomain.com while mydomain.com is your domain name (without www. at the begining)
- As "Outgoing mail server" type smtp.mydomain.com
- Check on option "Outoing server requires authentication"
Step 6.
Now you need to enter the username and password for your email account.
Step 7.
And Finally Click "Finish", to complete the process. You can now click Send/Receive to get your email.