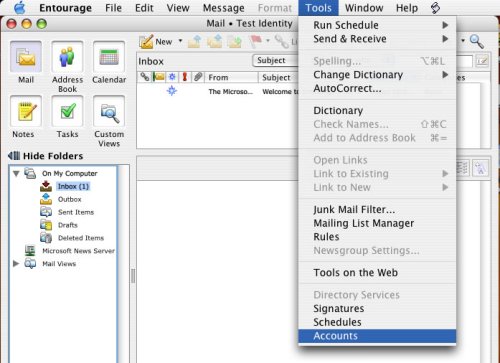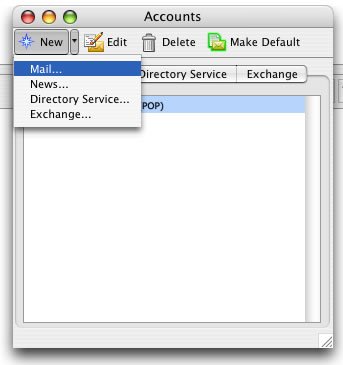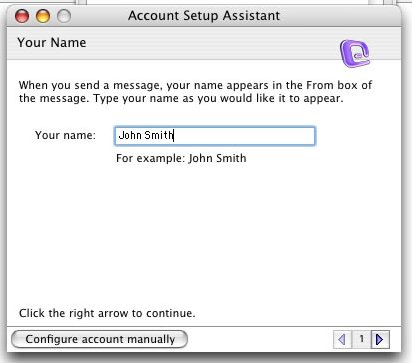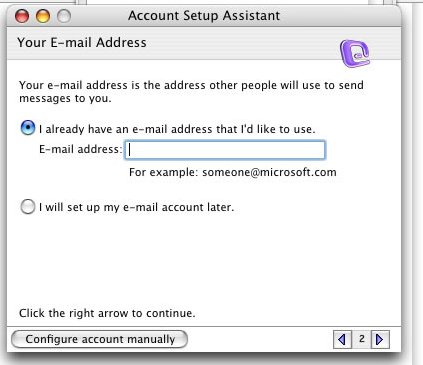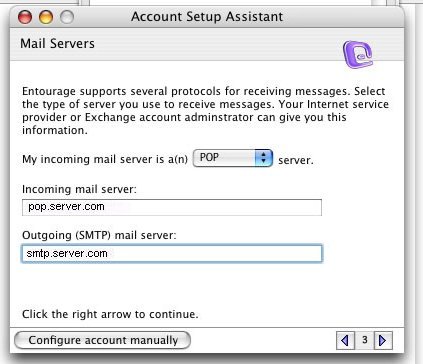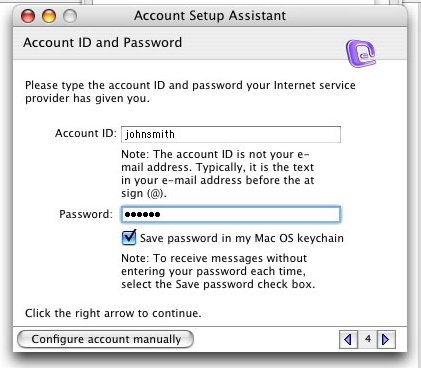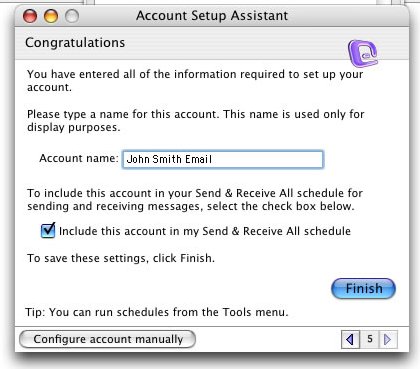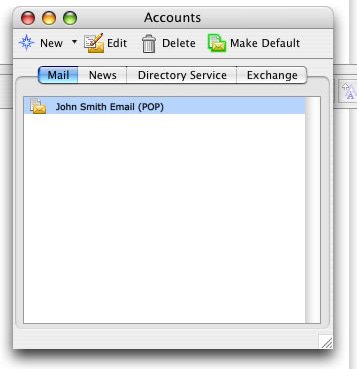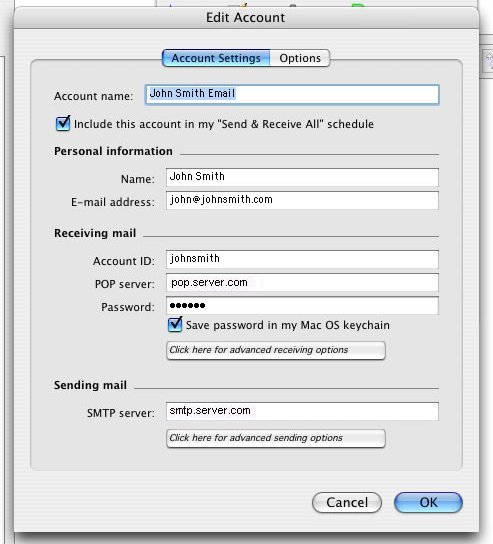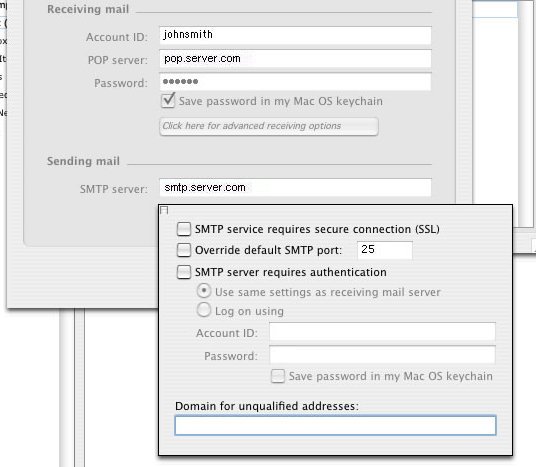Setup Entourage
How do I set up email on Entourage?
Open Entourage and click "Tools"
When the E-mail Accounts window opens, select "New" and then select "Add a new e-mail account", and click "next", as below.
Next, type in your Display name, this can be your name, e.g. "John Smith"
After you have entered a proper name like "John Smith", click on the right arrow on the lower right hand side of the window.
Now enter your email address such as, johnsmith@ieinternet.com and then click on the arrow on the lower right hand side of the window.
The next item asks what type of server your incoming mailserver is. Choose POP3. Then type in pop.domain.com for the incoming server, and smtp.domain.com for the outgoing server. You should replace "domain.com" with your domain.
After inputting Incoming and Outgoing mailservers, click on the right arrow.
Now you will be asked for an Account Name and Password. Enter the username and password here. The username will take the form of "domainn01". The password is case sensitive.
Now click on the right arrow. Now click Finish.
This brings you back to the screen below:
Click on your account and click edit. This brings up the below window:
Click on "Click here for advanced sending options". When that appears tick the box that says "SMTP server requires Authentication", and make sure the dot is in "Use same settings as incoming server".
Click in the Edit Accounts window, which will bring you back to the Edit Accounts window, where you will click the OK button.
Entourage 2004 setup is complete. You may now click the "Send and Receive" button from the Entourage Button Bar.